 2022-09-22 14:59:50
2022-09-22 14:59:50
안녕하세요. 신뢰 할 수 있는 최고의 외환 브로커 중개업체 하이포렉스 입니다.
저희는 xm 가입 방법과 거래 방법에 대해 안내해 드립니다. xm 가입방법 PC 버전으로 준비해 보았습니다.
현재 xm 가입시 스탠다드 계좌기준 거래 1 랏 당 4-5불, 골드는 6불 그리고 그외 통화쌍 최대 1랏당 15불의 수수료 페이백 혜택이 있습니다.
울트라로우 계좌는 주요 통화쌍 1랏당 0.5불~1불, 골드는 2불, 그외 통화쌍 최대 10불까지 페이백에 적용된다는 점 알려드립니다.
이 이벤트는 하이포렉스와 xm의 협업을 통한 이벤트 내용으로서 반드시 저희 링크나 배너를 타고 가입 시 적용 된다는 점 말씀드립니다.
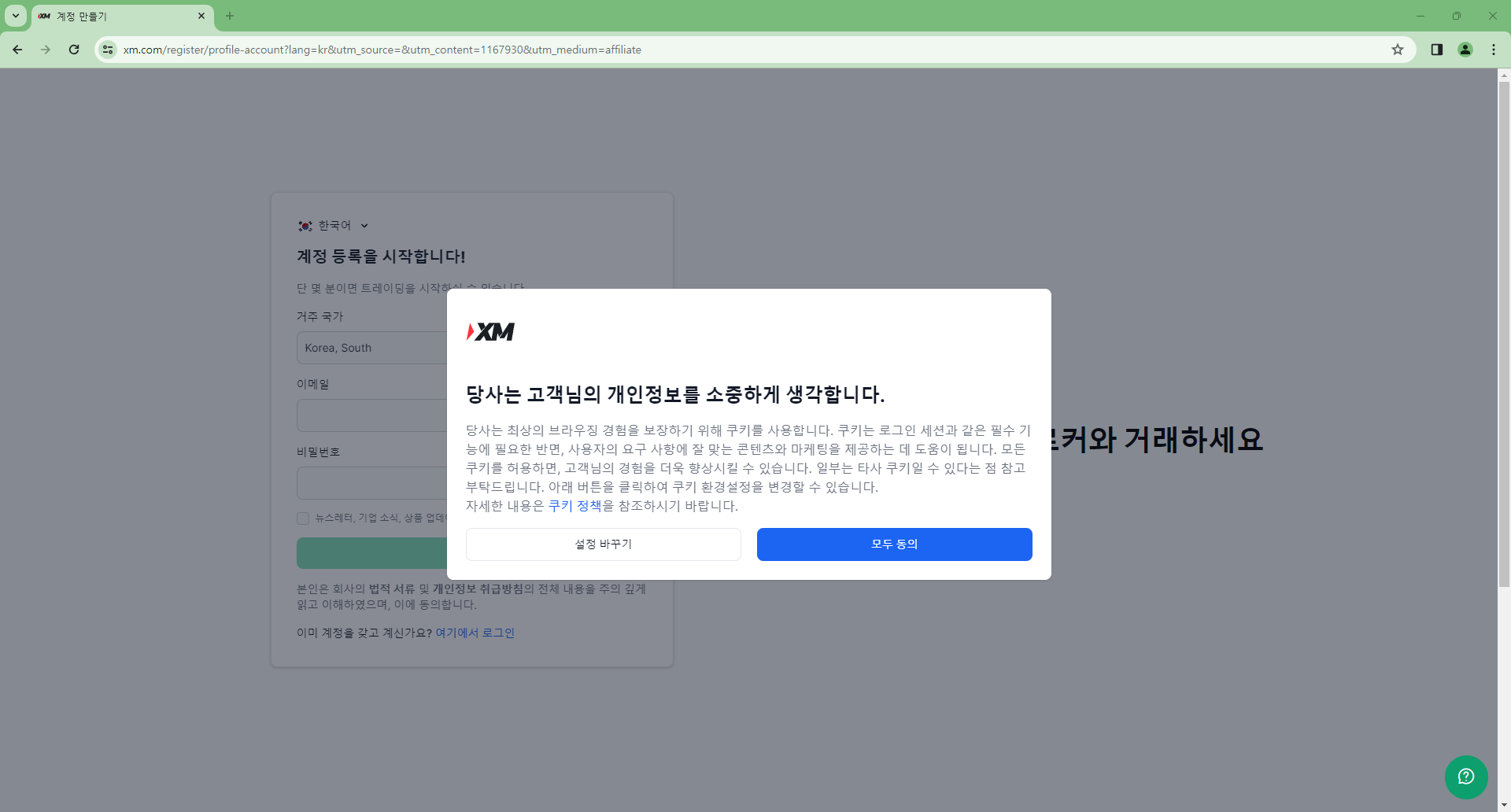
링크나 배너를 타고 들어오면 첫 화면입니다. 팝업에 뜨는 배너에서 모두 동의 버튼을 클릭 합니다.
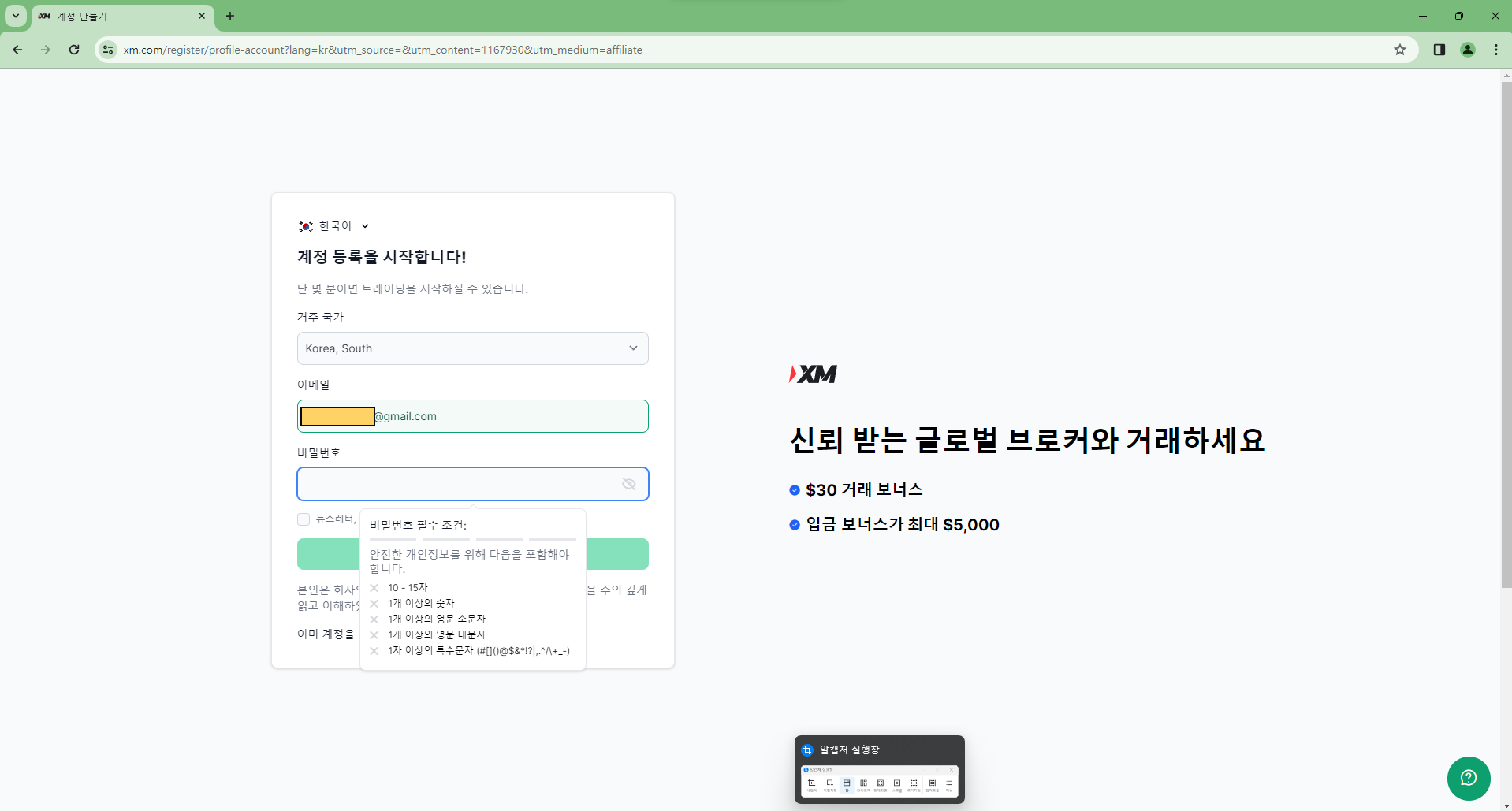
홈페이지에서 '계정 생성' 섹션으로 이동하여, 사용하실 이메일 주소를 입력합니다. 비밀번호를 설정할 때는 아래의 5가지 조건을 만족해야 해야 등록하기 버튼이 활성화 됩니다.
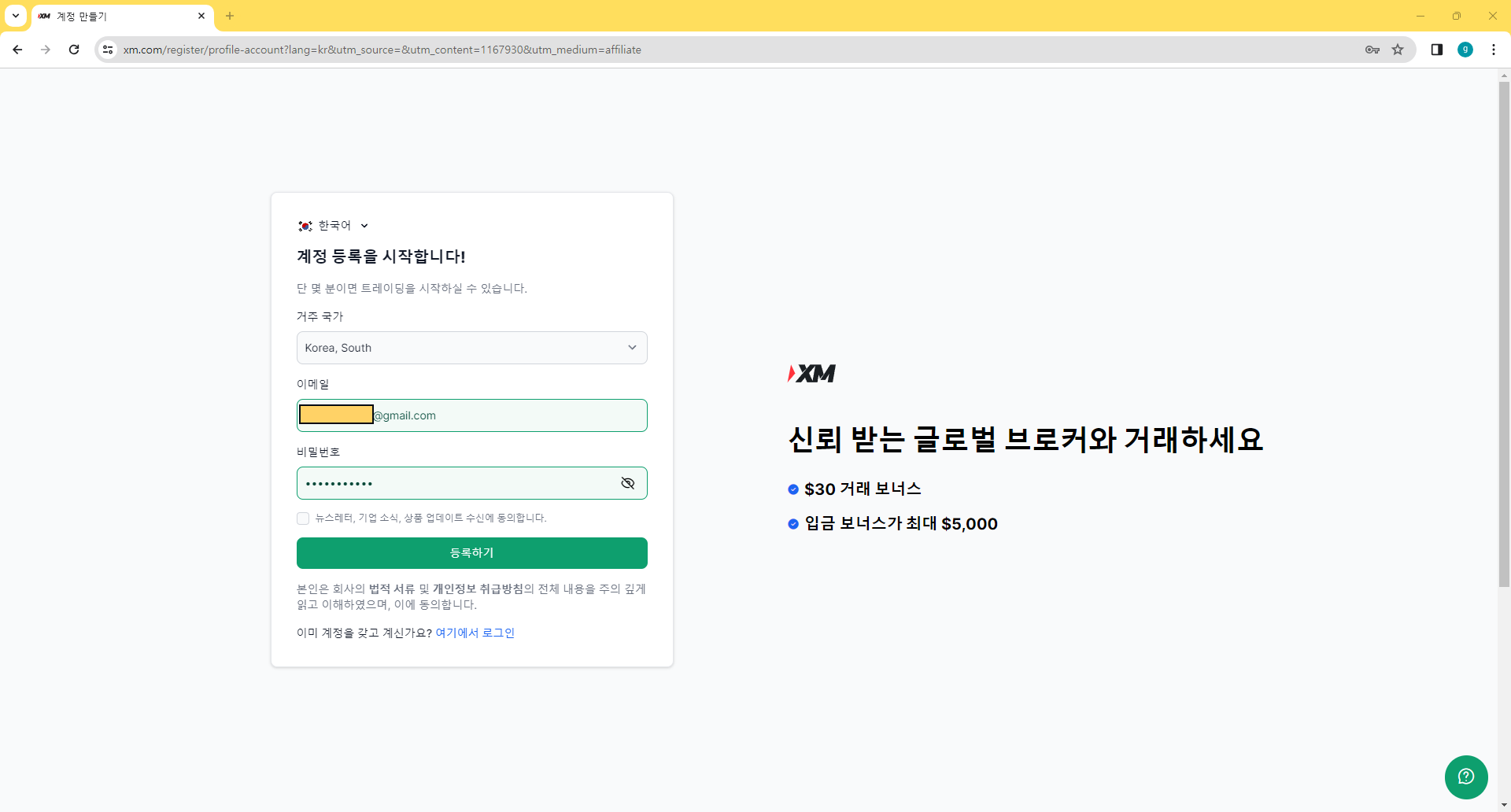
이메일과 비밀번호를 성공적으로 설정한 후, 계정 생성 과정의 마지막 단계로 이동합니다. 비밀번호 설정 조건을 모두 충족시키면, '등록하기' 버튼이 활성화됩니다. 계정 생성을 완료한 후에는, XM에서 제공하는 다양한 트레이딩 도구와 자원에 접근할 수 있습니다. 또한, 초기 입금을 진행하고 트레이딩을 시작할 수 있는 옵션에 대해서도 안내를 받게 됩니다.
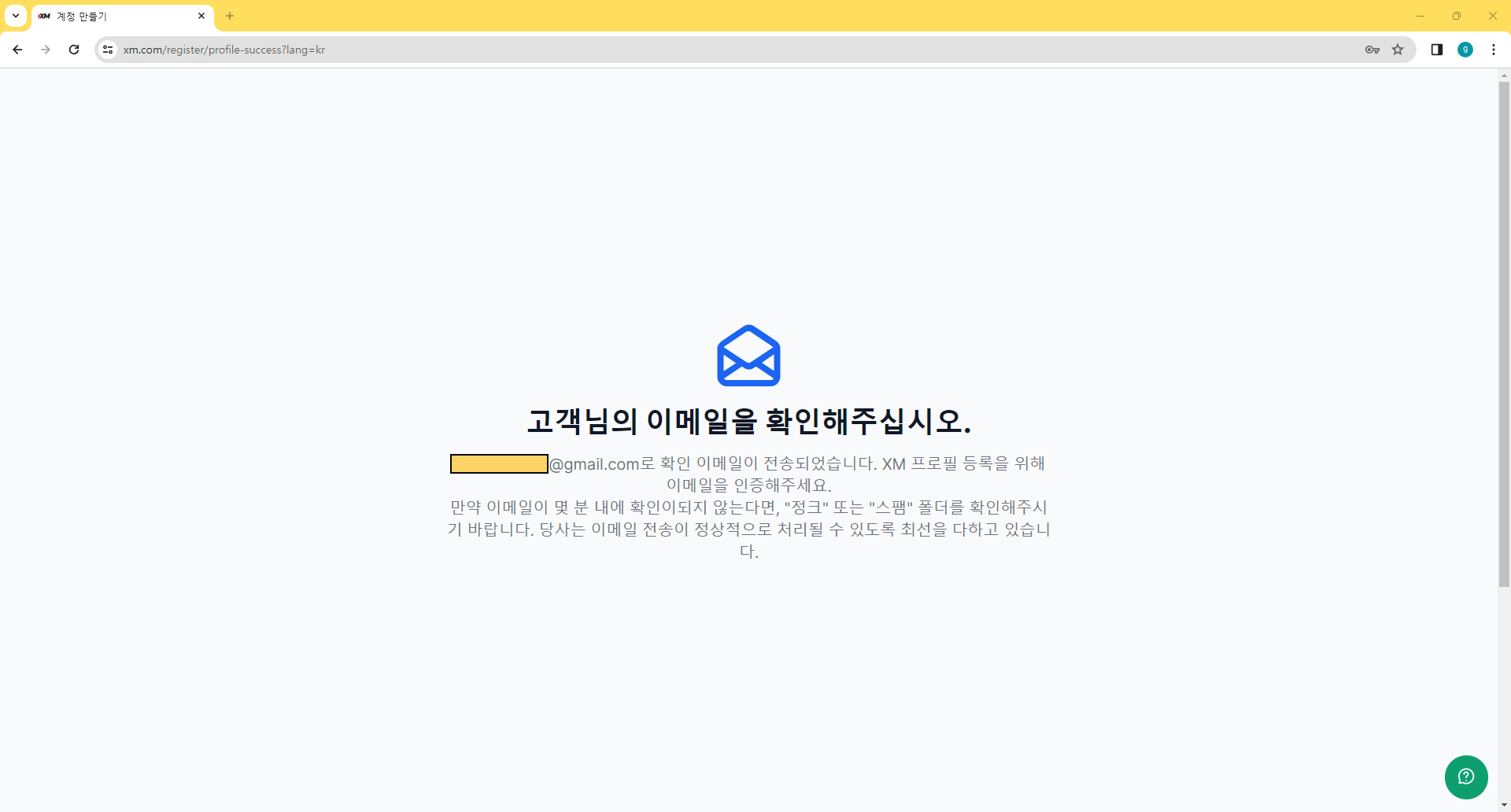
XM 트레이딩 계정 생성 후 본인 확인을 위해 전송된 이메일을 확인하는 방법을 안내합니다. 본인확인 이메일이 전송 되면 본인계정의 이메일함을 확인 해 주세요.
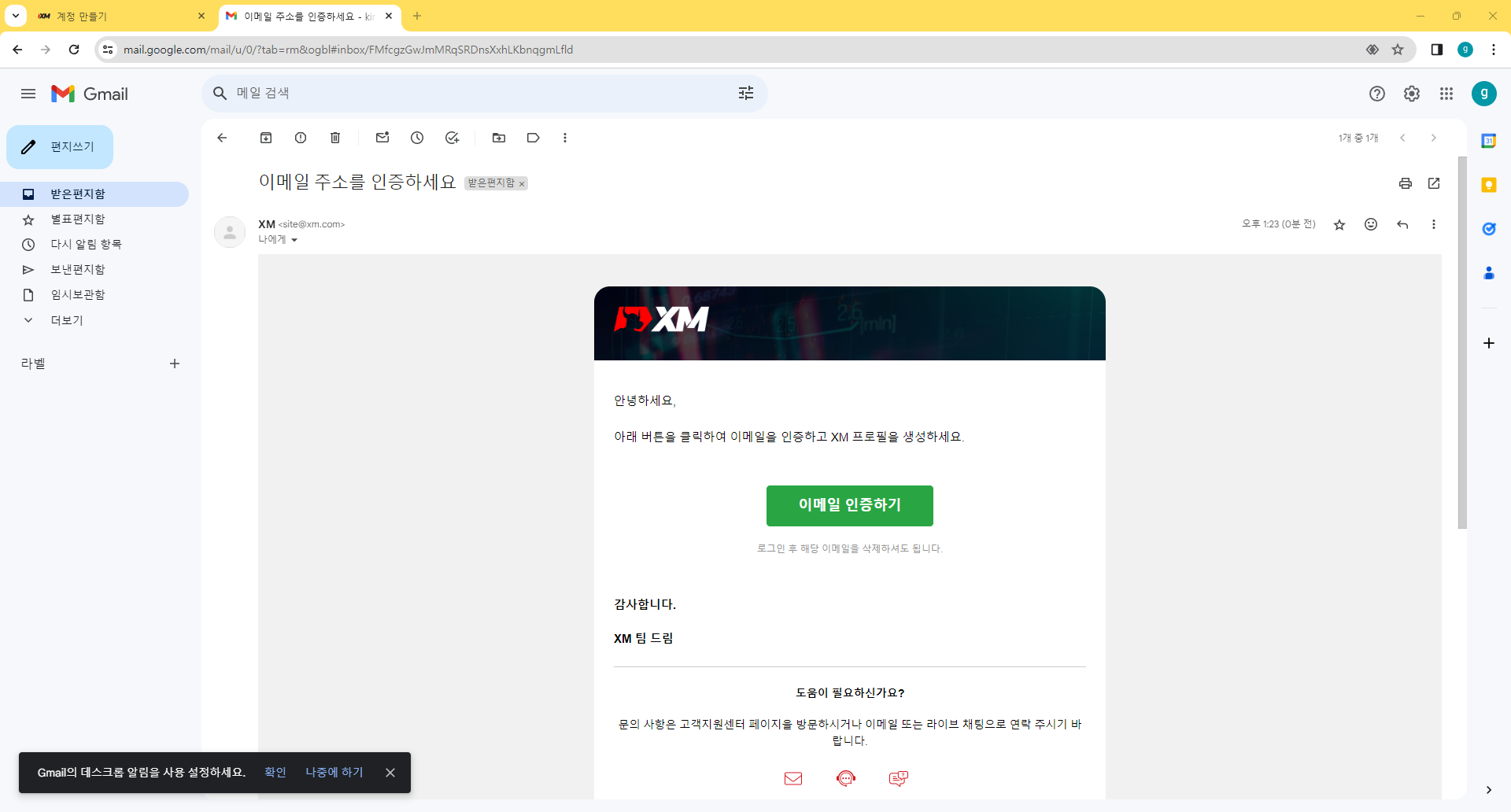
XM에서 전송된 이메일을 확인하고 '인증하기' 버튼을 클릭하여 계정 활성화를 완료합니다.
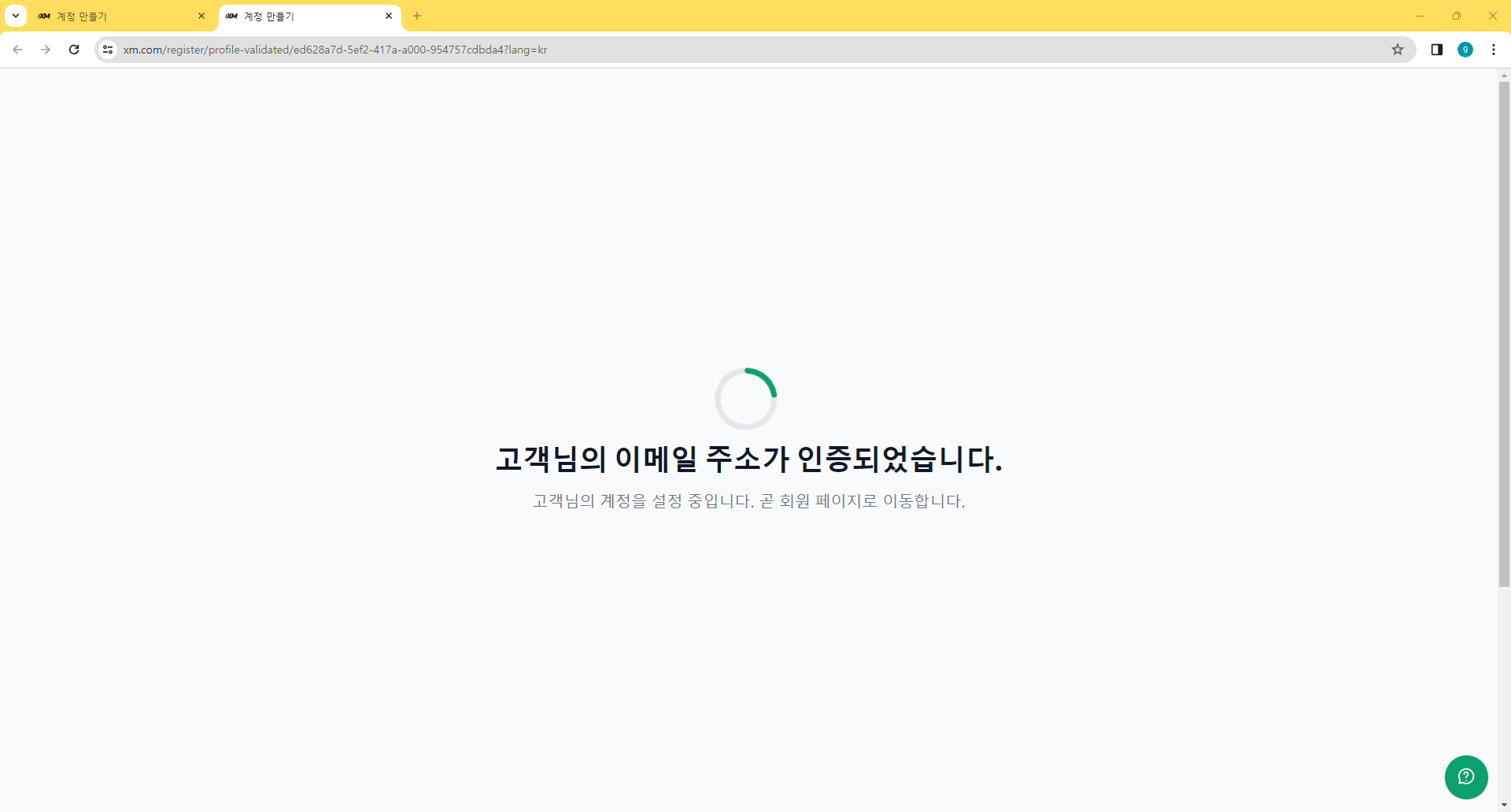
XM에서 이메일 주소 인증을 완료한 후에 안내 페이지 및 개인화된 화면으로의 이동이 됩니다.
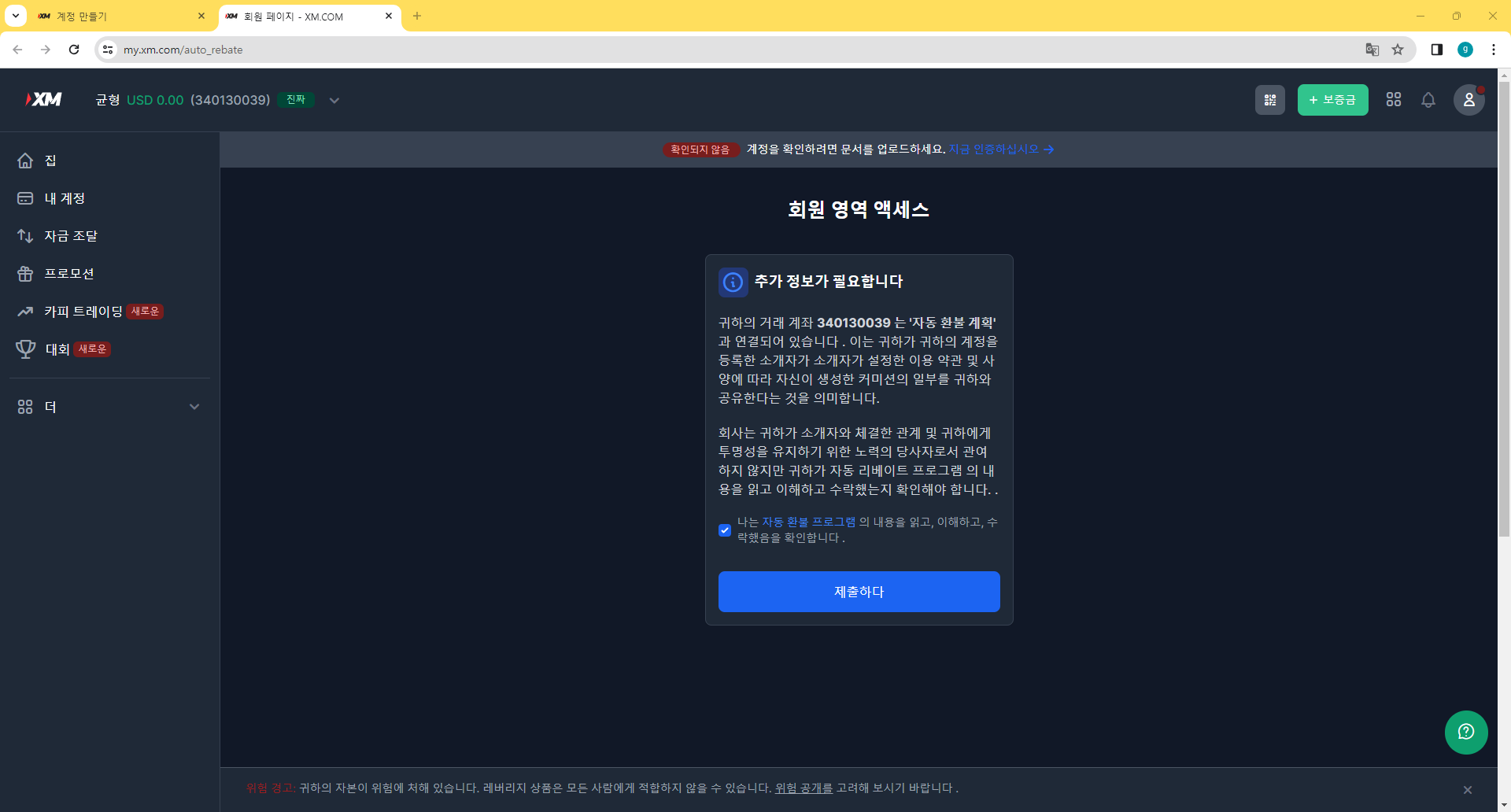
홈페이지 로그인 시, 개인화면으로 이동이 되고, 이 공간에서 입출금 및 계좌 정보 등 트레이딩에 관련된 모든 것을 확인하고 설정할 수 있습니다. 또 화면에 보이는 내용은 수수료 페이백 관련 내용입니다. 하단에 '동의합니다.' 체크 후 제출하기 버튼을 클릭해 줍니다. 이벤트 안내 팝업은 안보일 경우도 있으나, 나중에라도 이 내용이 뜨게 되면 반드시 '동의합니다' 체크 후 제출 버튼을 클릭하셔야 페이백을 받을 수 있으니 참고 바랍니다.
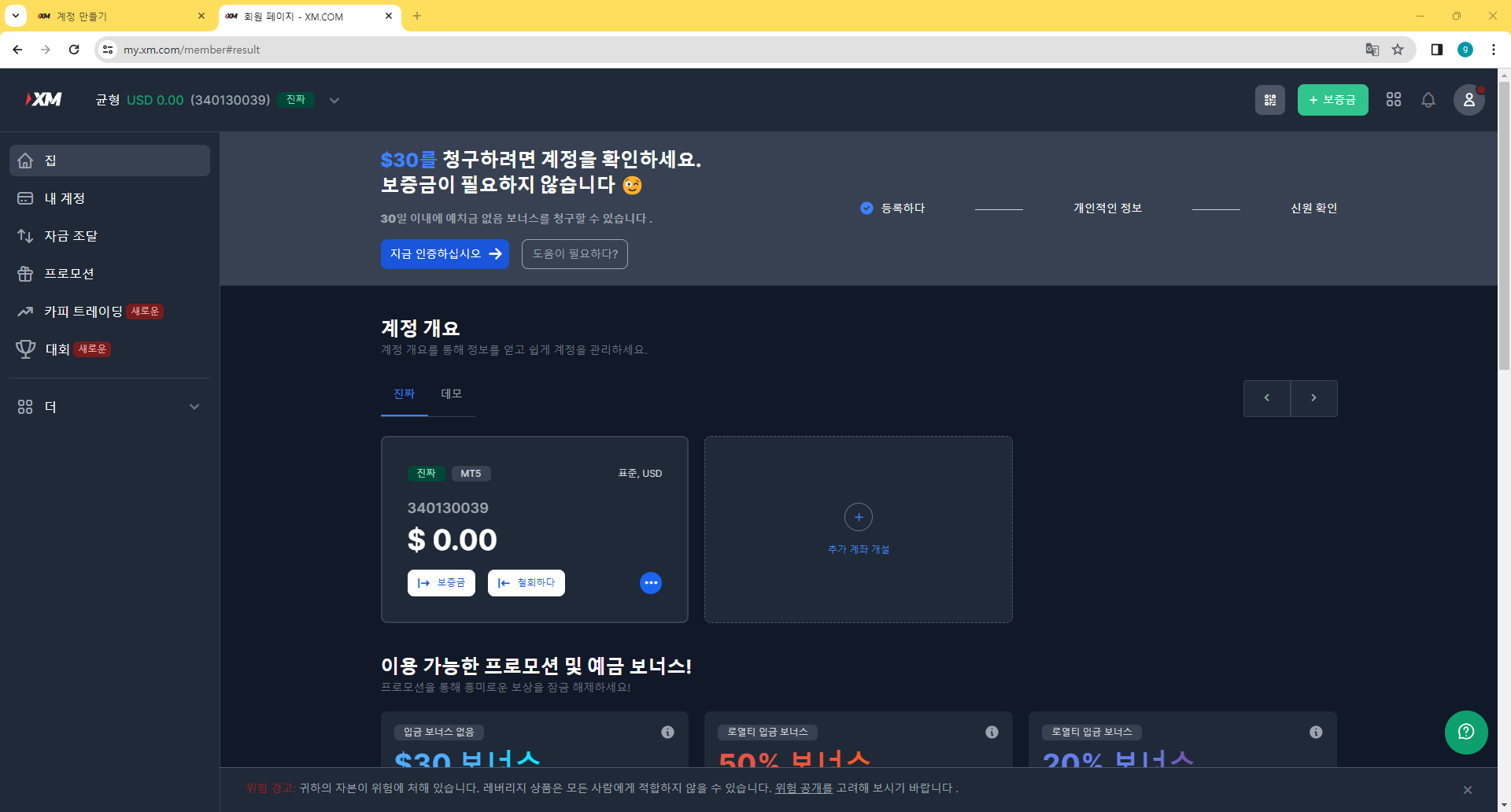
본인 인증 안내 메시지에 포함된 '지금 인증하십시오' 버튼을 클릭합니다.
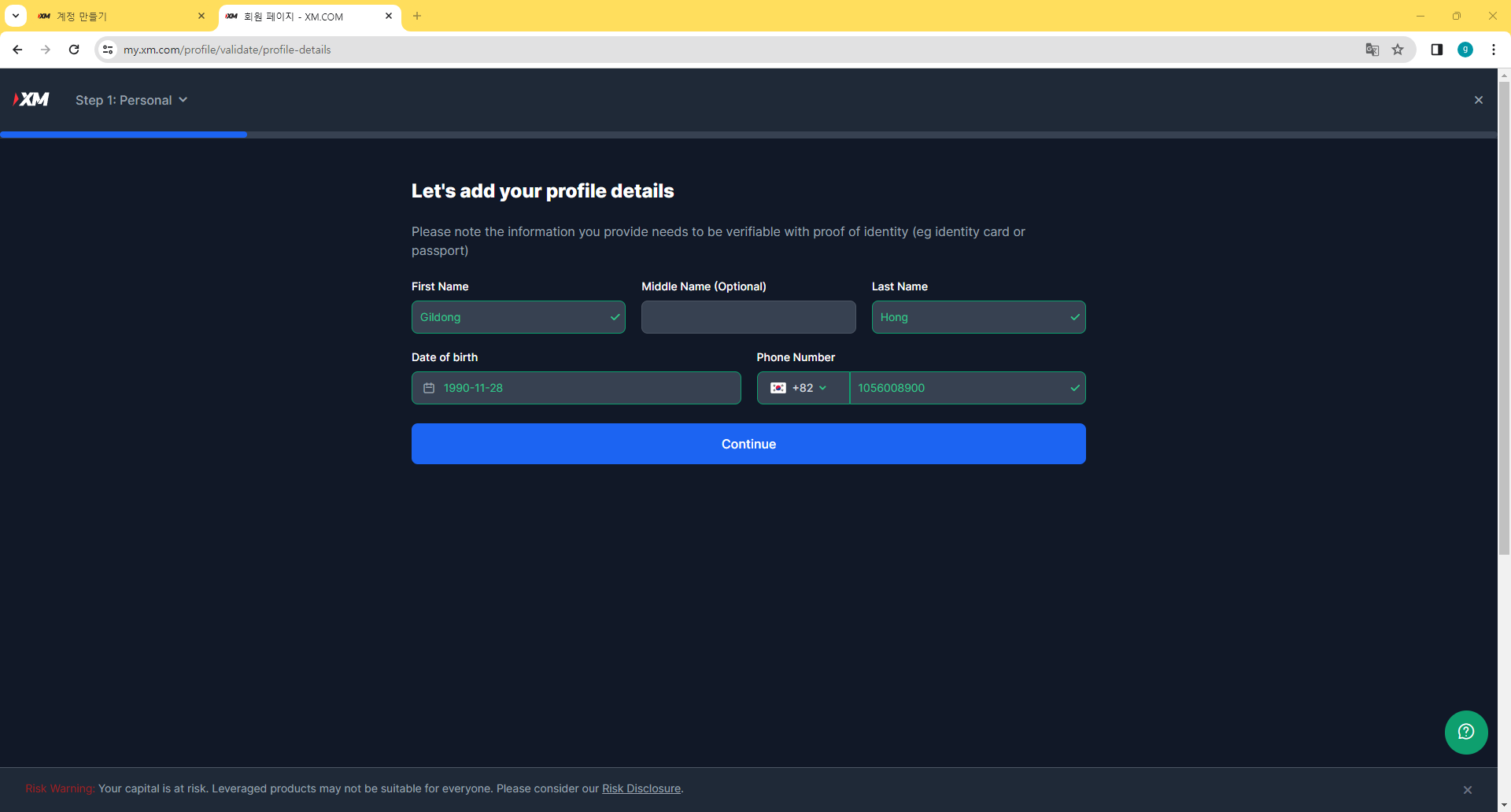
이름 입력 창에는 본인의 이름을 영어로 정확히 작성해 주세요. 이름 입력 시, 모든 문자는 영어 알파벳을 사용해야 합니다. 그리고 제공된 드롭다운 메뉴 또는 입력 필드를 사용하여 정확한 생년월일을 입력하세요. 생년월일은 계정의 보안 질문에 사용될 수 있으므로 정확한 정보 입력이 중요합니다. Phone Number 입력 창에는 국가 코드를 포함한 전화번호를 입력합니다. 단, 전화번호 앞의 숫자 0을 제외하고 작성해 주세요. 예를 들어, 원래 전화번호가 0123456789라면, 123456789로 입력합니다. 이는 국제 전화번호 형식에 맞추기 위한 것입니다.
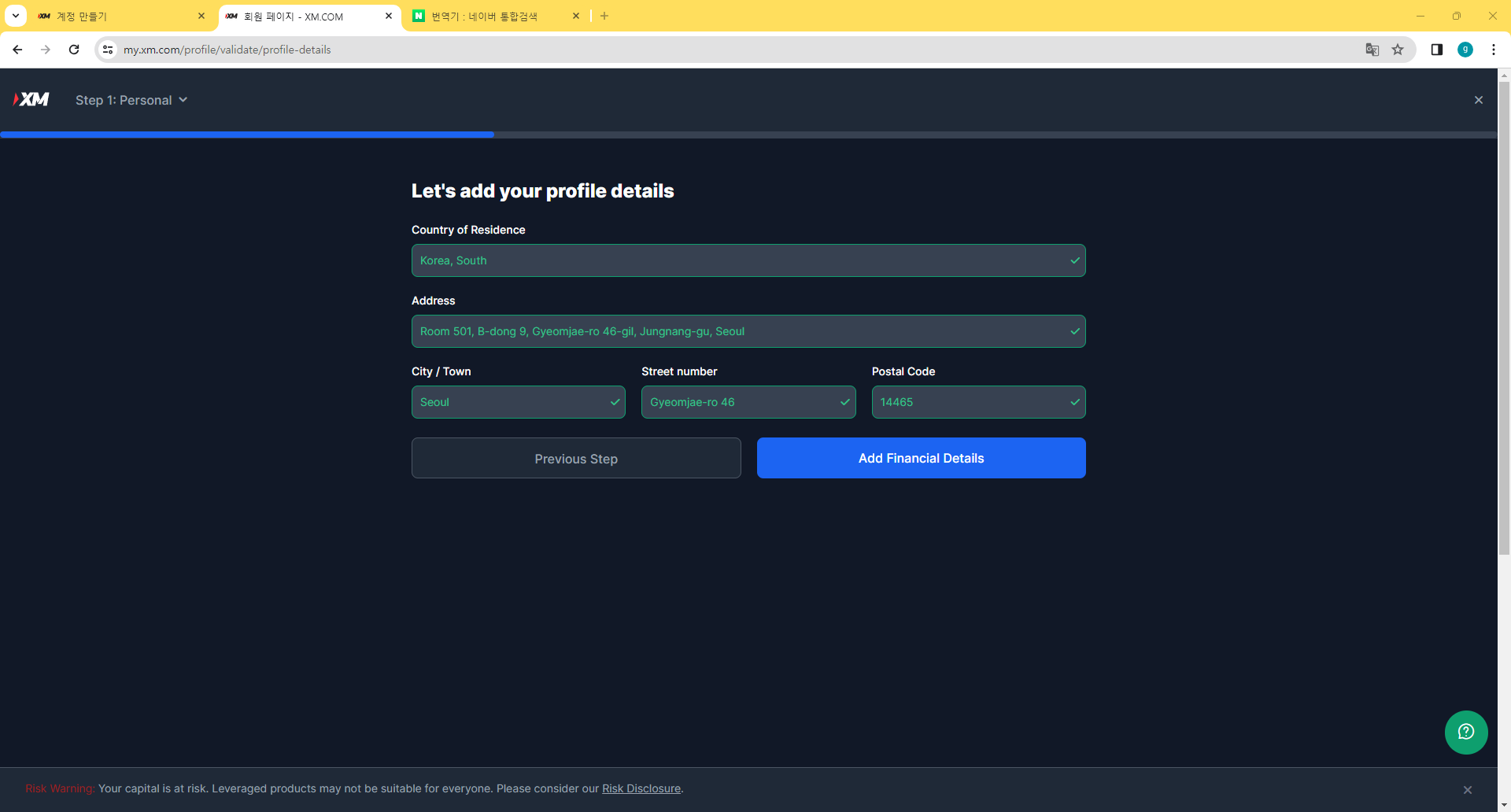
Address 입력창에 본인의 주소를 네이버나 구글에 번역해서 붙여 넣어줍니다. 모든 내용 작성 완료 후 파란색 버튼을 클릭 합니다. XM 사이트의 기본 언어 설정이 영어로 되어 있는 경우, 영어 사용에 불편함을 느끼는 사용자를 위한 언어 변경 옵션이 제공됩니다. 화면에 영어가 불편하신 분들은 오른쪽 상단 별표 옆에 영-한 번역을 눌러 한글로 바꾸면 됩니다.
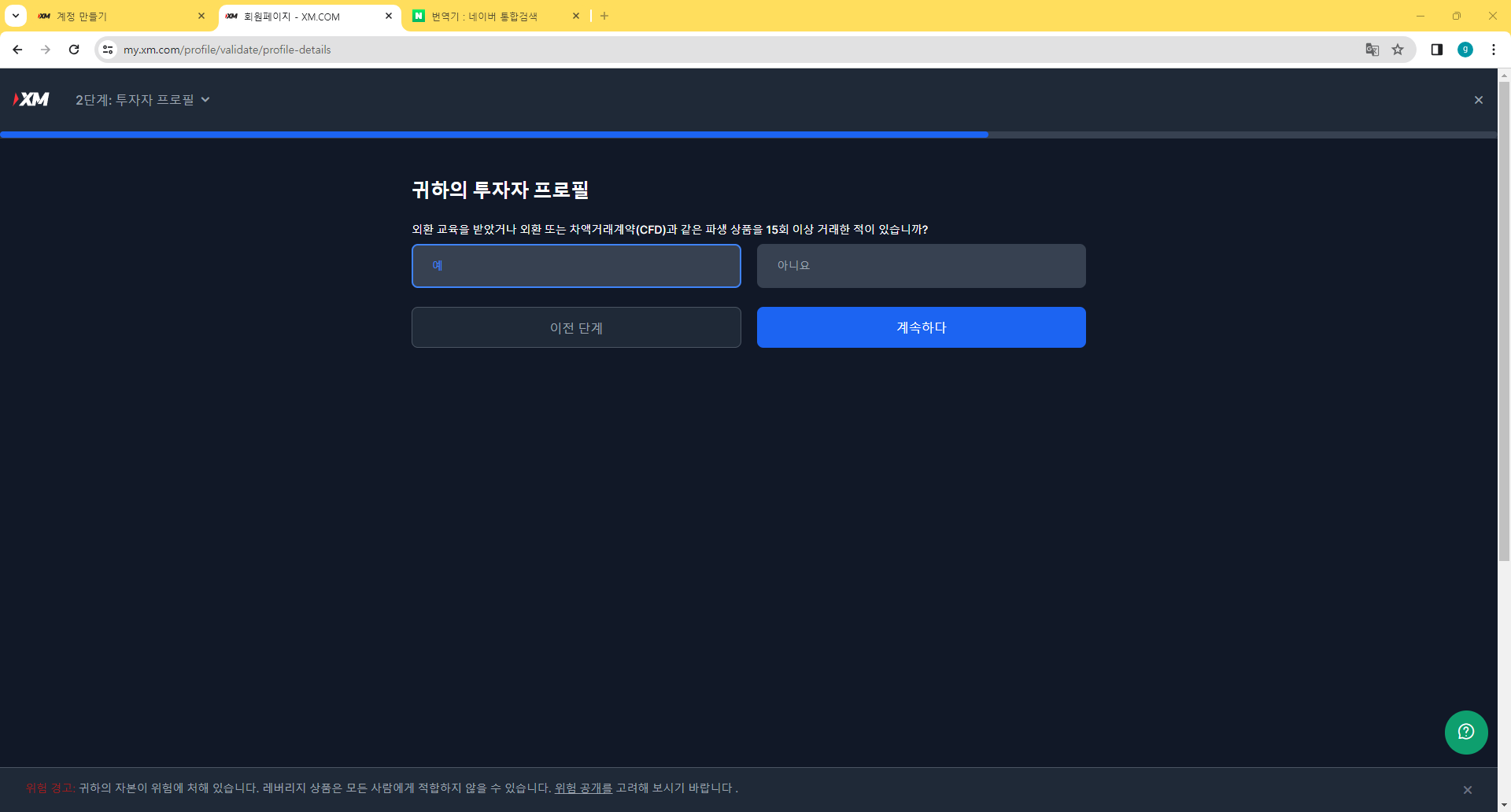
XM 트레이딩 플랫폼의 투자자 프로필 화면에서 해당되는 항목에 체크하고, '계속하다' 버튼을 클릭합니다.
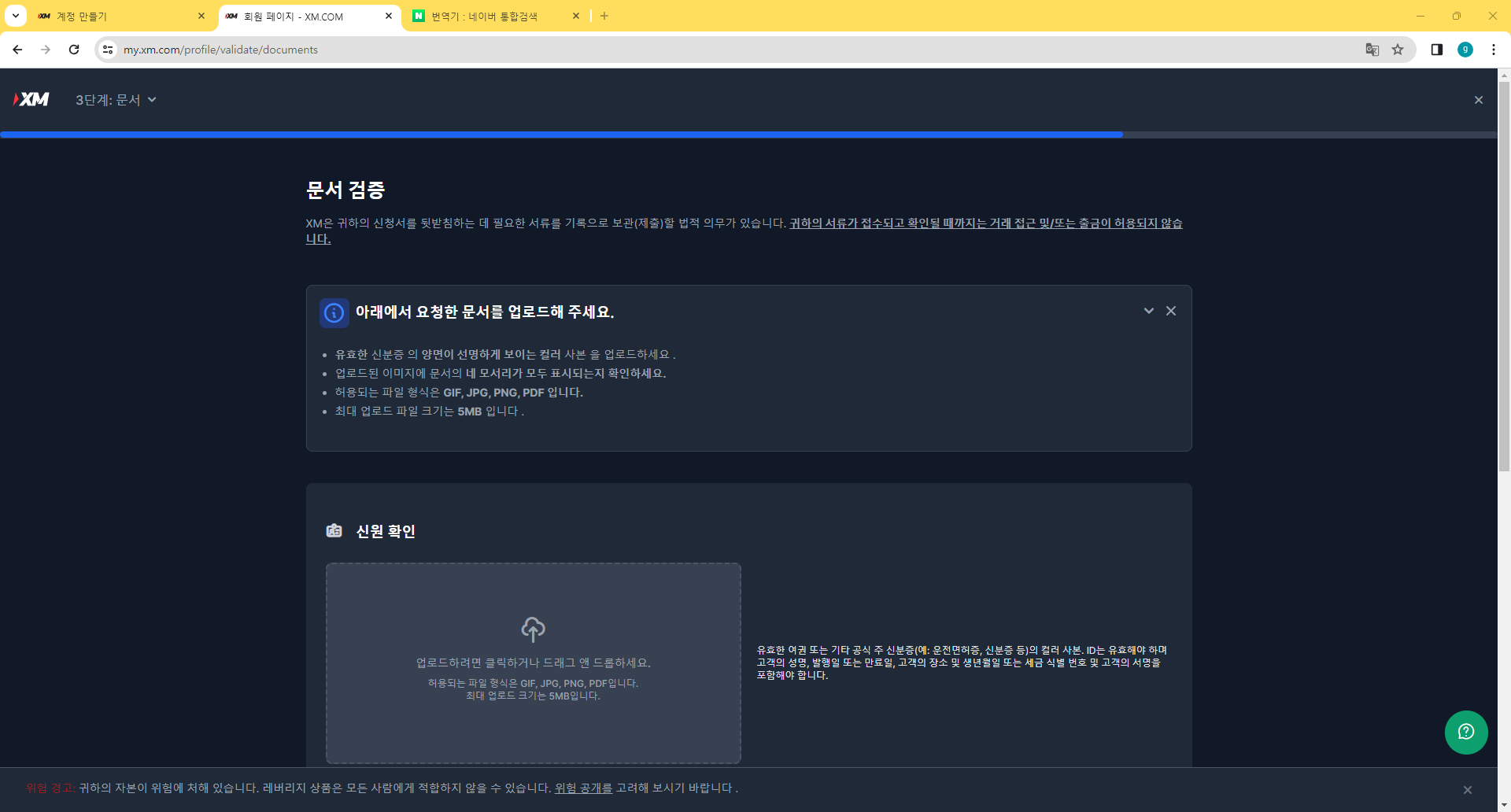
문서 검증 단계화면에서 필요한 서류를 등록해 줍니다.
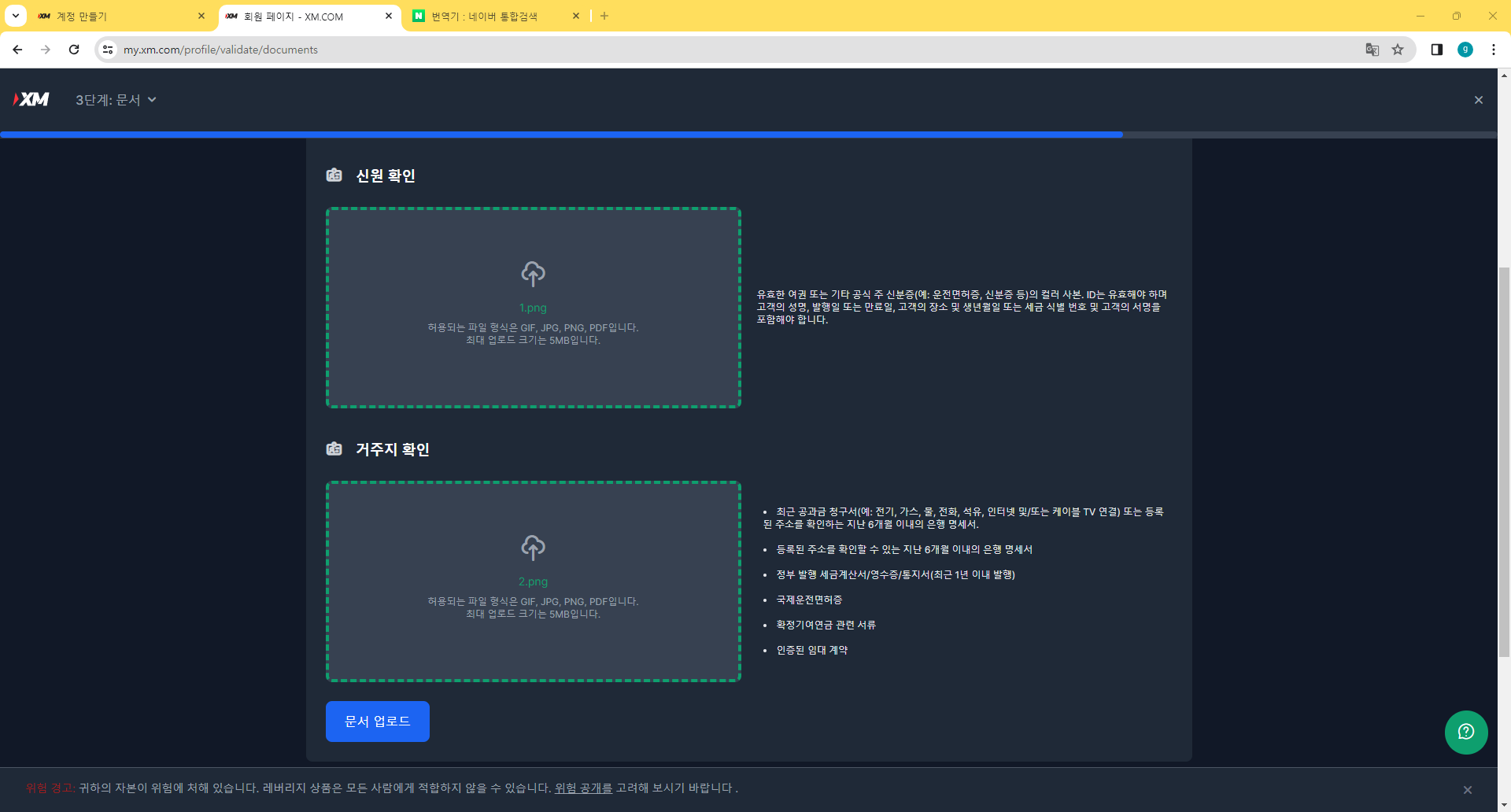
XM 트레이딩 플랫폼에서 계정의 신원 확인을 위해 신원 확인 란에 본인의 주민등록증, 운전면허증, 여권 세가지 중에 하나를 선택해서 앞면을 업로드 해줍니다. 거주지 확인 란에는 주민등록등본 (6개월 이내) 를 발급 받아서 업로드 해줍니다.
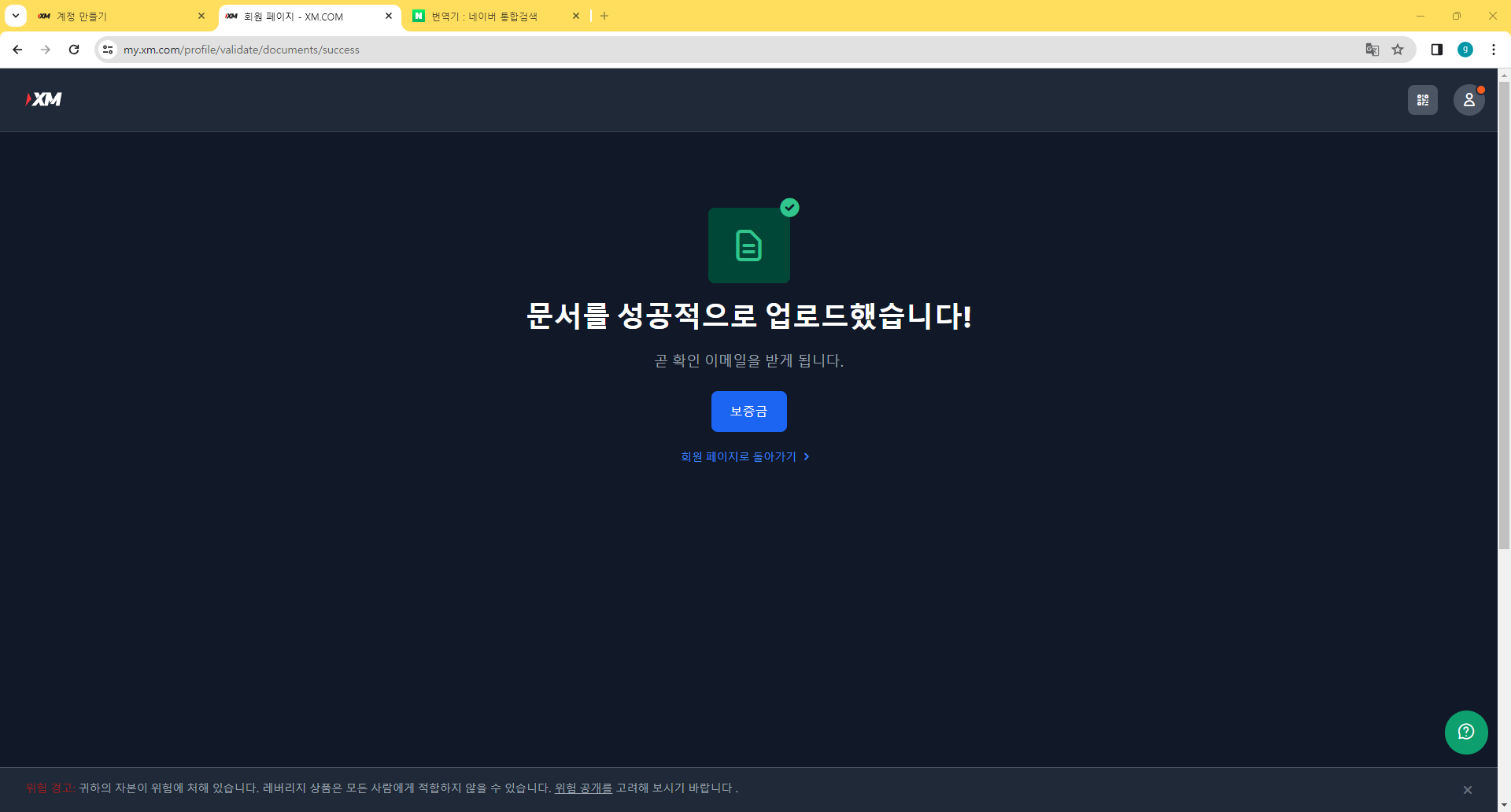
신분증과 주민등록등본 업로드를 완료한 후, XM 트레이딩 플랫폼의 회원 페이지로 돌아가기 버튼을 클릭합니다.
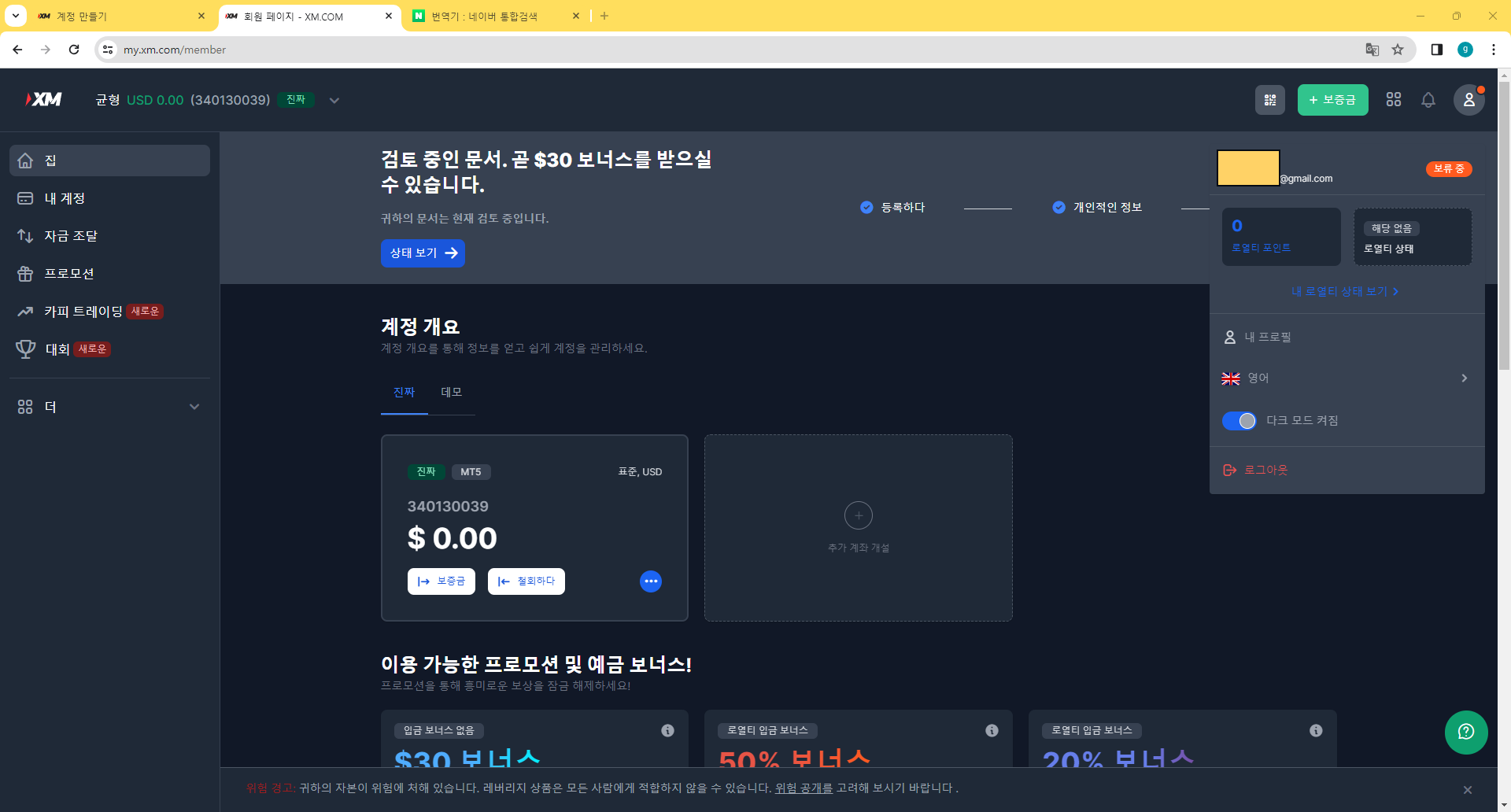
오른쪽 상단 사람 모양 아이콘을 클릭하면 현재 보류 중이라고 문구가 보입니다. XM 심사 팀에서 제출하신 신분증과 주민등록등본 등 모든 서류를 검토 한 후 이상이 없다면 승인이 완료됩니다.
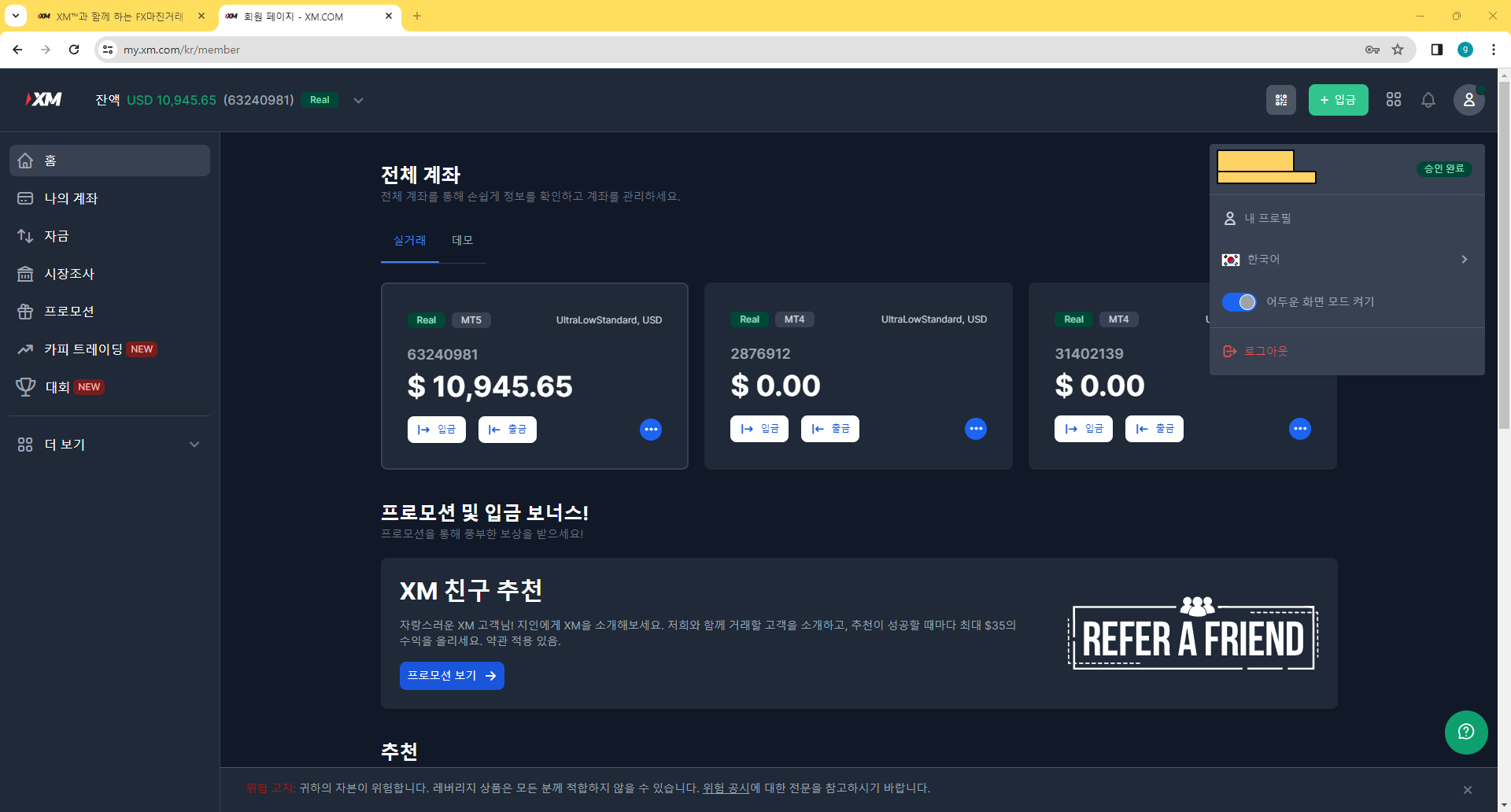
XM에서 계정의 문서 검증과 심사 과정이 성공적으로 완료되면, 사용자는 플랫폼의 모든 기능을 전면적으로 이용할 수 있게 됩니다. 입출금 및 모든 트레이딩이 가능해지고 추가 계좌 계설도 가능해집니다.
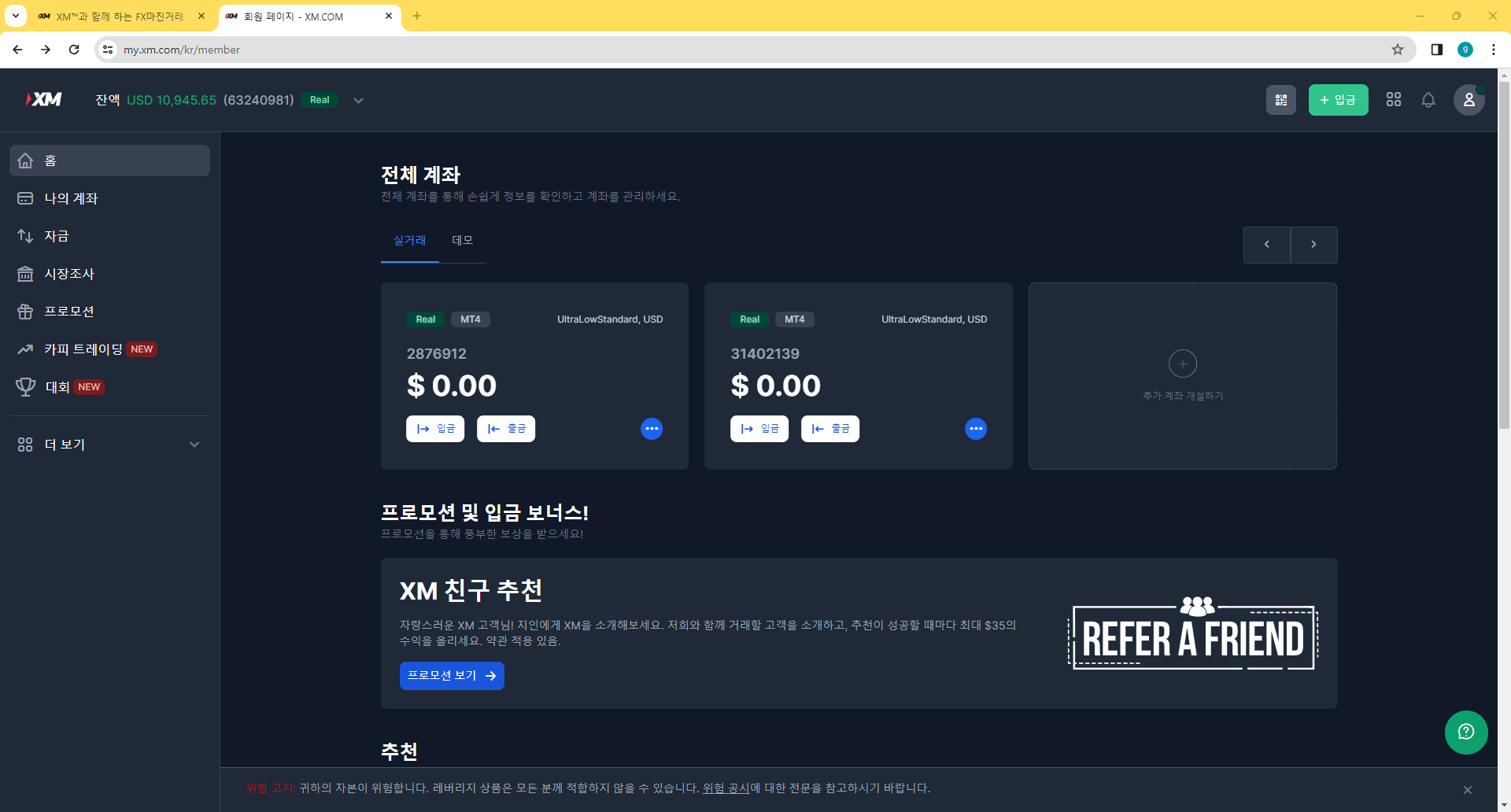
'추가 계좌 계설하기' 버튼을 눌러 줍니다.
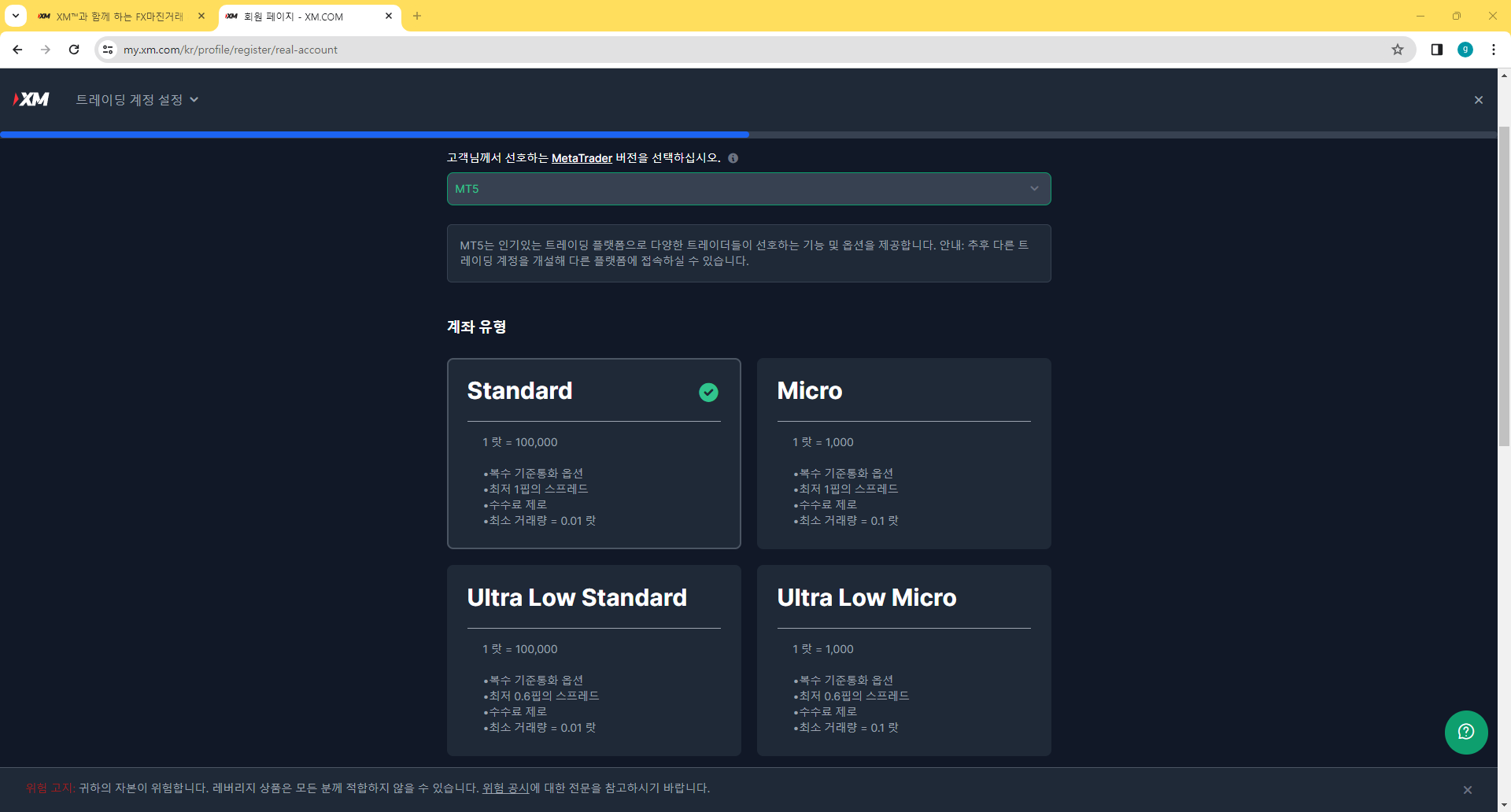
XM 트레이딩 플랫폼에서는 메타트레이더 4(MT4)와 메타트레이더 5(MT5) 중에서 사용할 플랫폼을 선택할 수 있으며, 계좌 유형은 크게 스탠다드와 울트라 로우 스탠다드 이 두 가지 유형 중 선택하면 됩니다.
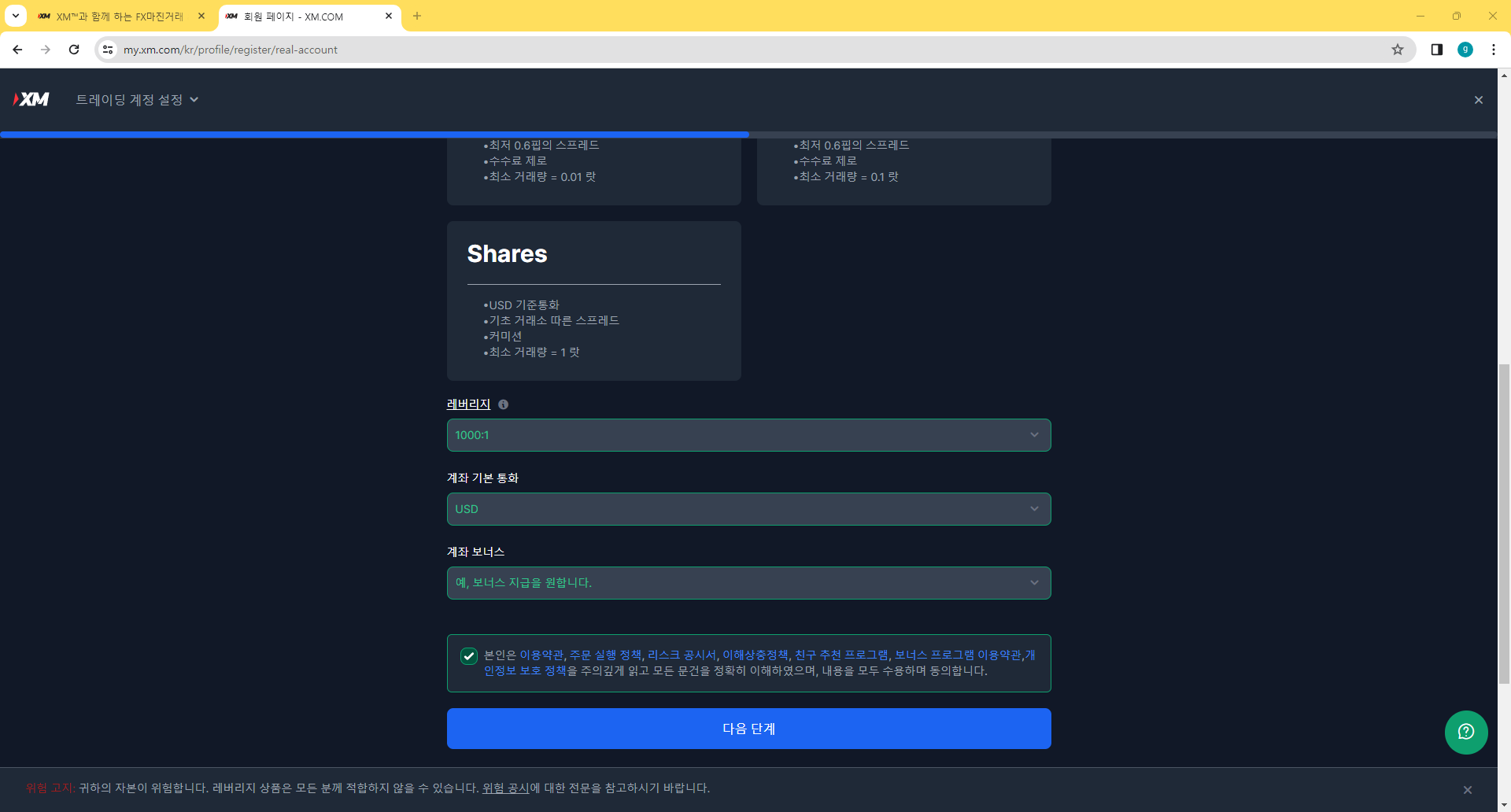
XM은 레버리지를 최대 1대 1000까지 지원을 하고 있습니다. 원하시는 레버리지 선택 후 화면과 같이 기본 통화에 달러 그리고 보너스 지급등에 체크한 뒤 다음 단계 버튼을 눌러 줍니다.
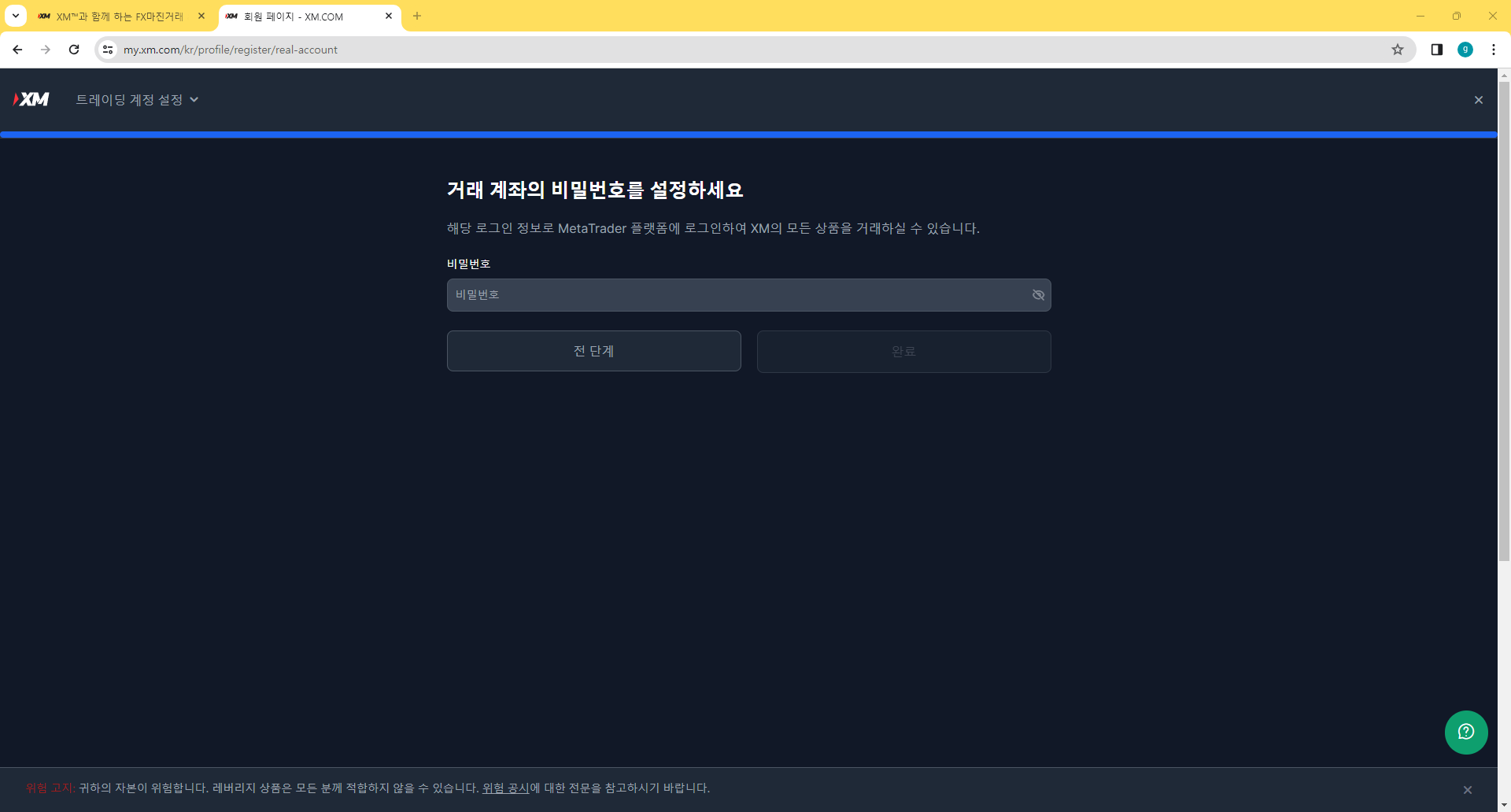
XM 메타트레이더(MT4/MT5) 플랫폼 로그인을 위한 비밀번호를 설정합니다.
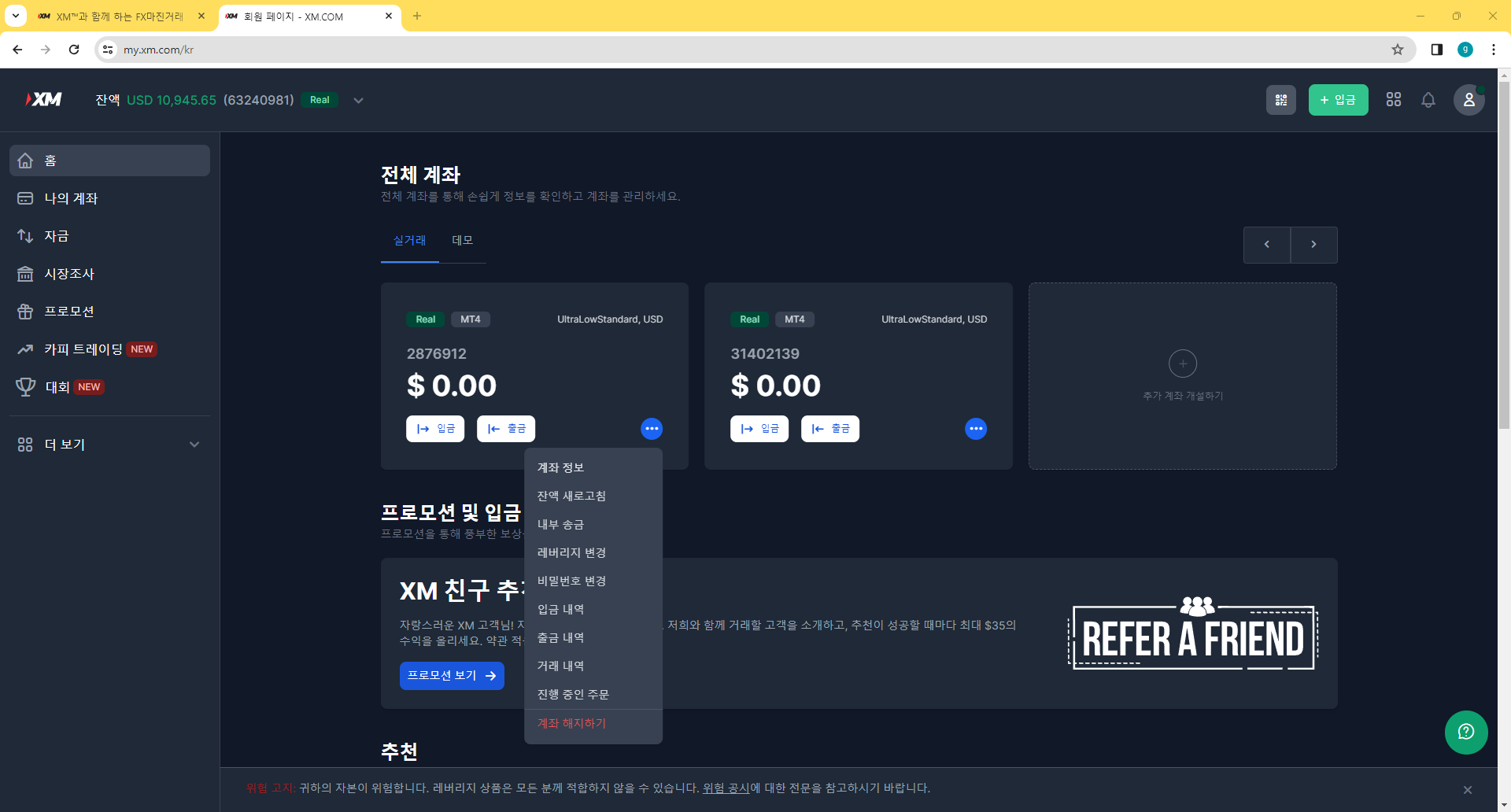
추가 계좌설정이 완료되었습니다. 연습 계좌가 필요하신 분들은 실거래 탭 옆에 데모 탭을 누르고 데모 계좌를 만들기 가능합니다. 파란색 점3개의 버튼을 클릭 하면 계좌 정보 및 거래 내역을 확인 할수 있는 선택 창이 보입니다. 선택창에서 계좌 정보를 클릭 해 봅니다.
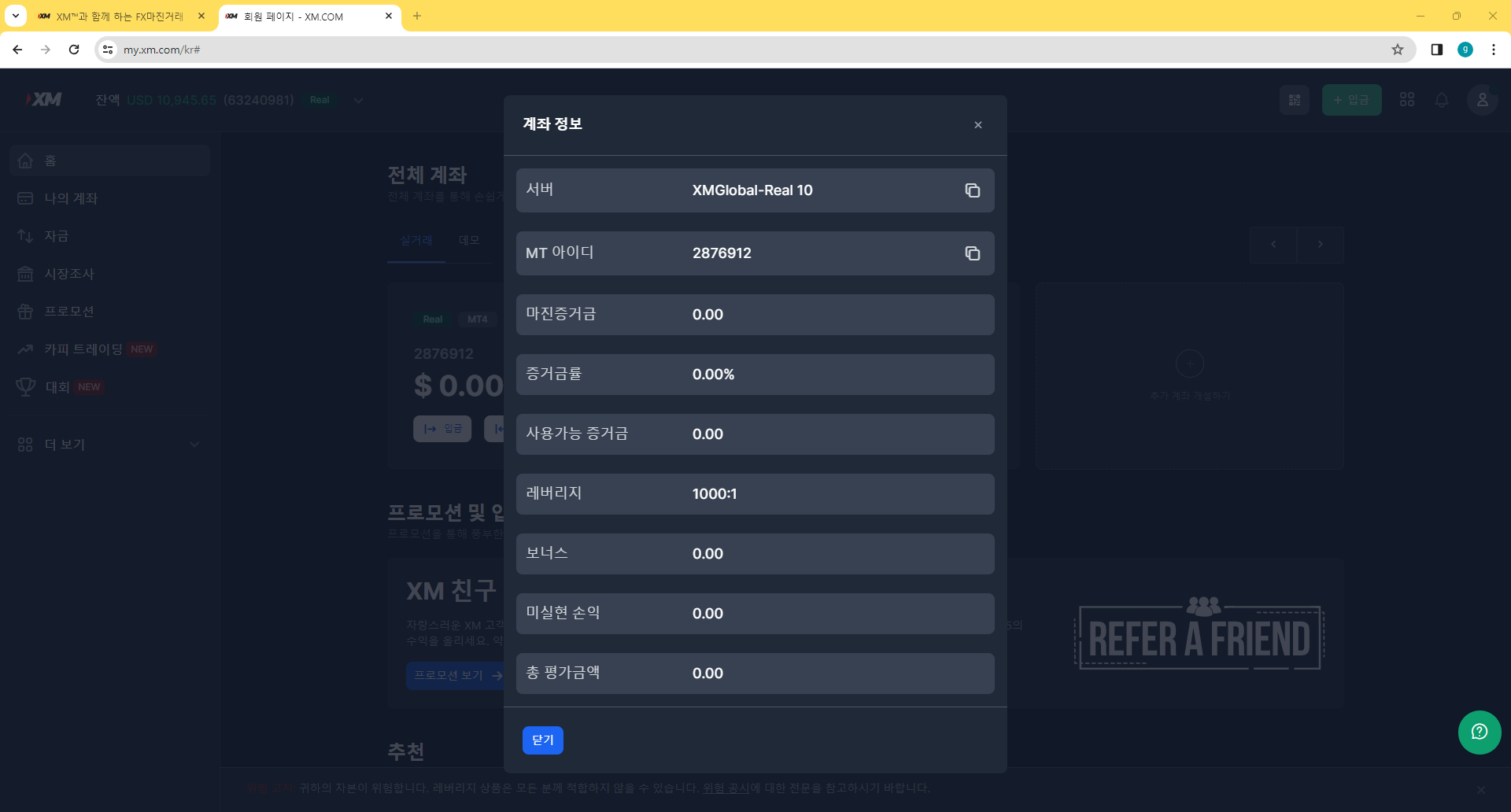
서버 및 레버리지 등 확인 할수 있는 팝업을 볼 수 있습니다.
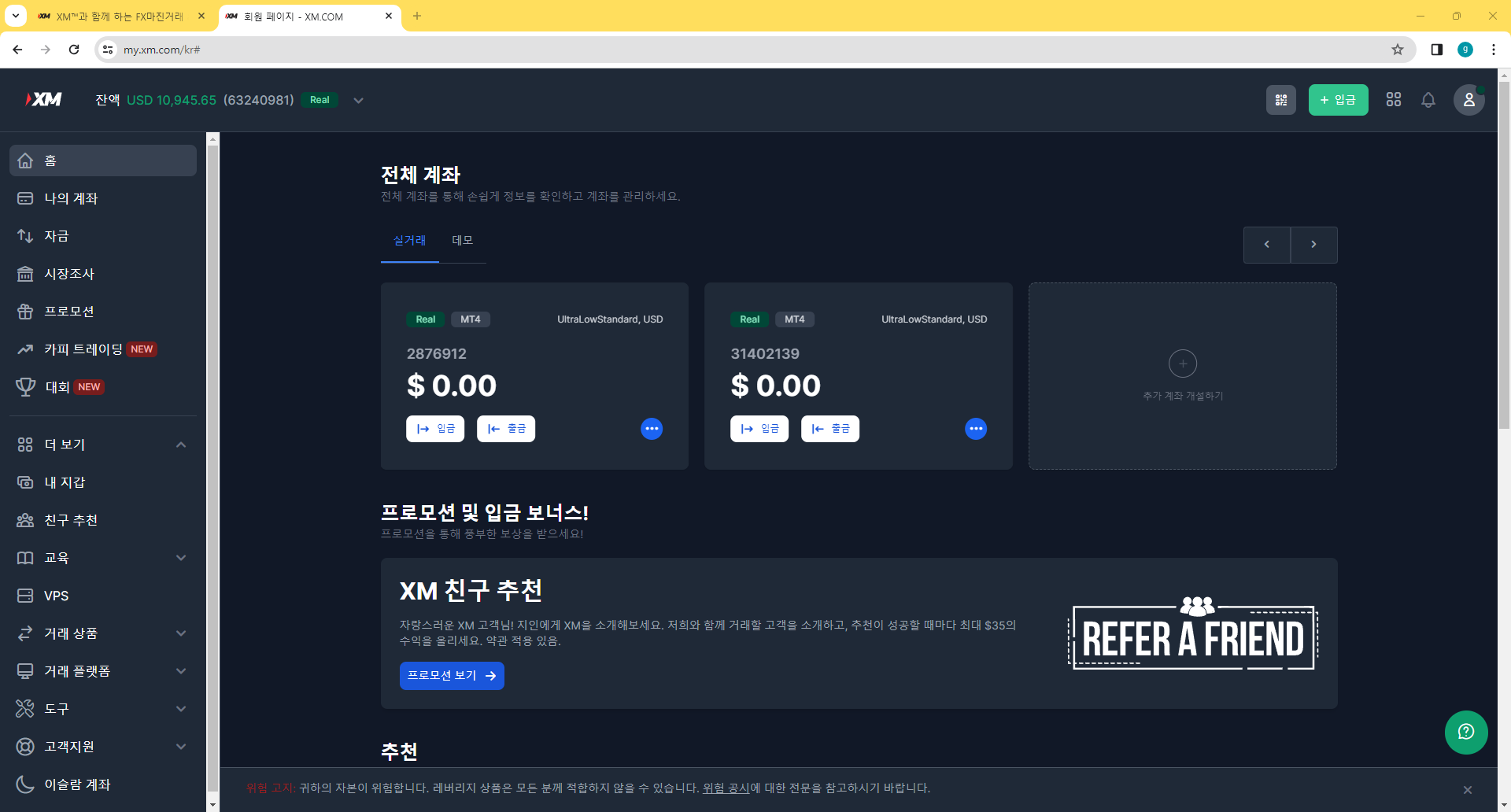
화면 왼쪽 메뉴에서 더 보기 탭을 클릭 후 내 지갑을 클릭합니다.
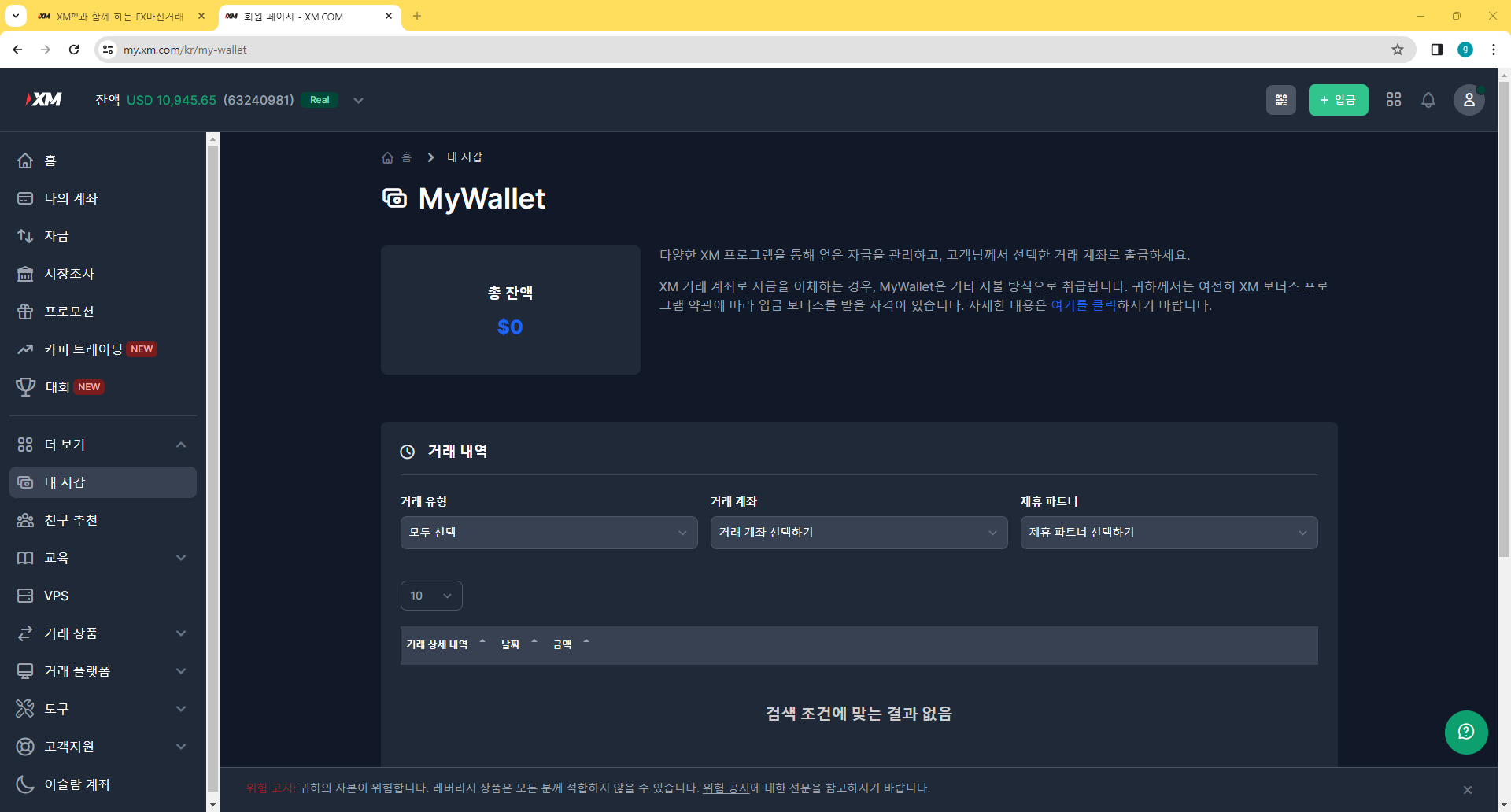
페이백 금액을 확인할 수 있는 페이지 입니다. 페이백은 월요일에서 금요일까지 거래한 내역 중 청산한 거래에 대하여 차주 화요일에서 목요일 날 정산 내역을 확인할 수 있겠습니다. 페이백 이벤트는 XM과 하이포렉스가 협업을 통한 이벤트로서 반드시 저희 링크와 배너를 타고 와야 가입시 페이백 혜택을 받으실 수 있다는 점 꼭 참고 해주세요. 여기까지 XM가입방법 영상이었습니다.